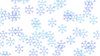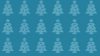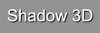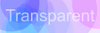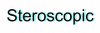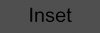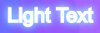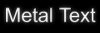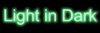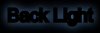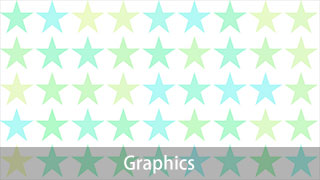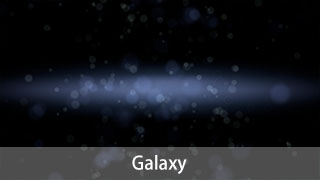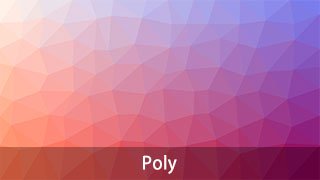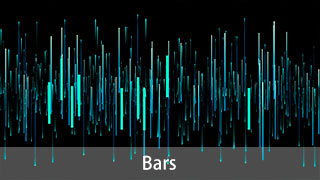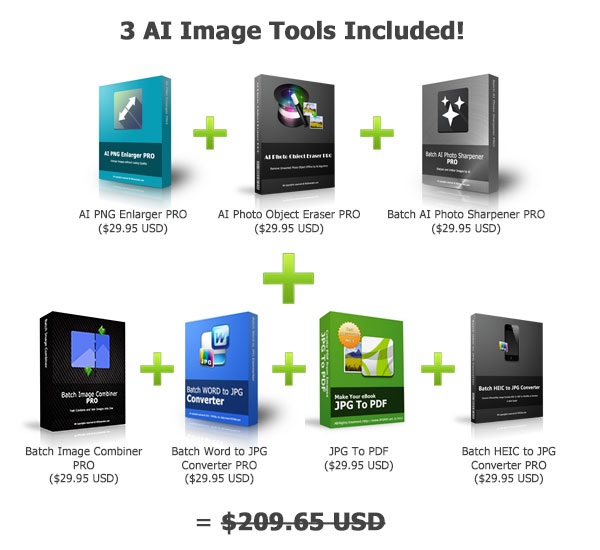Please use Chrome, FireFox or Edge to get the Best User Experience.
Or Download the Desktop Version to use.
Download the Desktop Version
Select Image Styles: Colorful | Graphics | Galaxy | Changing Light | Poly | Dreamy | Bars
Preset Image Templates of Graphic Style - (More Styles?)
Text Effects
Quick Start
Choose a graphic from the "Graphics" option, and click on the Generate button to generate a new random background image. You can change every option on the left setting sidebar. Click the Undo button to remove the text, then you can change the text options on the left setting sidebar and click the Add Text to add the text once again.
Step by Step Tutorial
7 Excellent Background Image Creation Style Templates You Can Choose
How to Create Different Outstanding Background Images by the Graphics Style
Graphics Background Generator creates Repeating Background and Pattern Image from Small Icons and graphics. It can also create random position graphics onto the background.
Introduction of Buttons and Options of Graphics Style
Generate: Generate a new background in the canvas with all options.
Clean: Remove all text and graphics from the image canvas.
Undo/Redo: Undo button recovers the canvas to the previous step, Redo button will go forward a step if exists.
Image Size: Select the canvas and output background image size. You can choose the image size from the presets list, or click on the Width and Height box and customize the image size.
Transparency: Set the background color by the "Background" option of the created image when you select "Opaque". The generated image would have a transparent background if you choose the "Transparent", and then you can save the image to the transparent PNG format.
Note: If you click the Generate button in "Transparent" without clicking the Clean button to clean the canvas, the new generated image would be cover onto the image created before.
Color Type: The default selection is "Random Color", which generates the image with random colors. You can set a color you like by selecting the "Customized Color", and the "Gradient Range" allows you to set the a width of the gradient color based on the customized color you chose.
Alpha: The option allows you to set the transparency of each shape drawn onto the canvas.
Max Shape Size: Set the maximum shape size on the image. Background Generator will generate random sizes of shapes, which are not larger than the max shape size you set.
Random Position: Set if you allow to draw graphics at random position, or one by one sorted.
Repeated Background: This option enables you to generate the repeated background image, which could be used on designs or websites and repeated both vertically and horizontally.
Graphics: This option is the core of this generator. You can choose your favorite icon or graphic from 120+ icons. Here are the icons below:
Tip: You can change "Max Shape Size" to get much more varieties of output image effects.
How to Generate a Graphic Style Background in 6 Steps
1. Select the Image Size
Select your favorite image size from the image size list, or click the Width and Height boxes to customize your image size by changing the values. The image size could be in a very high resolution, just try it out.
2. Set the Forecolor
To change the forecolor, you can change the "Color Type" to "Customized Color" and set a forecolor. The "gradient Range" allows you to set a gradient color range for rendering each graphic. The other option "Random Color" will generate graphics by a random color.
3. Select a Graphic Icon to Draw
Now choose a favorite graphic icon from the "Graphics" list depends on your subject and use purpose.
4. Random Position & Repeated Background
"Random Position" will let the tool draw every graphic icon on random position.If you want to draw icons one by one in order, please set it "No". If you want to generate a repeated background image which could be used repeatly in vertical and horizontal background, select "Repeated Background" to "Yes".
5. Generate the Background Image
Click on the "Generate" button, Background Generator will generate a unique background image on the canvas according to the preferences you set instantly. You can keep clicking the "Clean" button and regenerating a new background if you are not satisfied with the current image.
6. Save the Background Image
There are 2 save buttons below the preview of the generated image. You can save the image to JPG (JPEG) format and PNG format. If you want to create an image with the transparent background, please set the "Transparency" to "Transparent", and save the image as the PNG format after the generation.
You can click "Add Text" at the left sidebar to add text onto the image after generating the background image. Read more:Background Generator - A web portal for creating unique background for graphic designers - Reviewed by Techulator
A tool aid users in designing their own unique and creative backgrounds for graphic design projects - Reviewed by MadDownload
 Clean
Clean Undo
Undo Redo
Redo [
[ Add Text >>
Add Text >>